
フリーオフィス「LibreOffice」Macへのインストール方法を解説!
色々な仕事で今や、パソコンを使って仕事は本当に多いかと思います。
中でも会社のパソコンには、ほとんどエクセルやワードといったマイクロソフトオフィスというソフトがインストールされているかと思います。
しかし、会社には当たり前にパソコンに入っているため気付かれにくいのですが、意外にライセンス料が結構なお値段をします。
もちろん、もっと高いソフトもあるので、マイクロソフトオフィスが特段高いということはないのですが、個人用のパソコンで買うにはちょっと躊躇したりします。
特に、Macではマイクロソフトオフィスをせっかく購入してもMacで作ったエクセルやワードのレイアウトが崩れてしまうことがまれにあります。
それなら、最近オフィス系フリーソフトの中でも使用者数が増えてきている「LibreOffice(リブレオフィス)」を一度試してみるのもいいかもしれません。
LibreOfficeは、Windows・Mac・Linuxに対応しており、アップデートも活発に行われているので、今後も楽しみなフリーソフトです。
そこで、LibreOfficeをMacでインストールする方法を解説していきます!
LibreOfficeをダウンロード
まず、LibreOfficeの公式サイトからインストールファイルをダウンロードします。
LibreOfficeには、安定版・最新版・開発版の3種類があるのですが、普通に使うのなら安定版がオススメです。
上記のリンクページは、安定版のダウンロードページとなっています。
開発版は、最新の機能を付けるために不具合やバグがある可能性が高いので開発者向けですね。
最新版も、開発者よりは安定しているかと思いますが、細かいチューニングをしながらバージョンアップを繰り返していると思われます。
トレントでもダウンロードすることもできますが、ファイル容量も200MB台なので普通にブラウザからダウンロードで大丈夫かと思います。
LibreOfficeをMacへインストール
「LibreOffice_5.2.7_MacOS_x86-64.dmg」(バージョンによってファイル名は変わります)というようなファイルがダウンロードできましたら、いよいよLibreOfficeをMacへインストールしていきます。
ダウンロードしたファイルをダブルクリックすると、ファイルがマウントされて、下のような画面が表示されます。
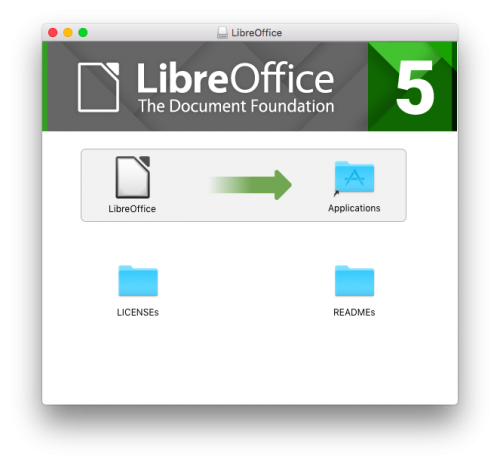
矢印の通り、リブレオフィスのアイコンを【Application】というフォルダへドラッグアンドドロップします。
そして、少々待つとインストールが完了されます!
LibreOfficeを起動させると下のような画面がスタート画面となります。
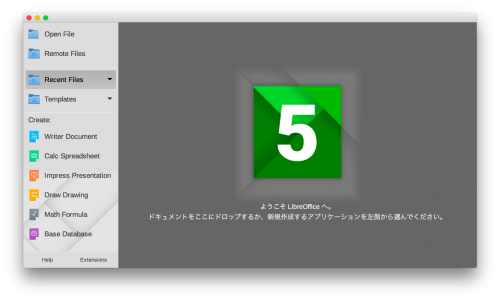
試しにいくつか簡単なエクセルファイルを開いてみましたが、問題なく開くことができました。
ユーザーインターフェイスがマイクロソフトとは違う箇所もボチボチありますが、こちらは慣れれば大丈夫かなと思われます。
ということでMacにLibreOfficeのインストールは完了です!ぜひ、使ってみましょう!