
LibreOfficeCalcで文字とセルの色・文字サイズの変え方を解説!
オフィス系フリーソフトの代表格LibreOffice(リブレオフィス)の使い方に関する記事をボチボチと書いていますが、今回は、エクセルっぽいLibreOffice Calcで文字の色の変更方法とセル内の色の変え方、文字サイズの変更方法などを解説していきます。また、太字や斜体、文字に下線のやり方も解説します。
LibreOfficeCalcで文字の色の変え方
LibreOfficeCalcはユーザーインターフェイスなどはエクセルにかなり近いのですが、細かいボタンアイコンなどは若干違いますので、エクセルではすぐにできる作業も戸惑ってしまいますよね。
ということで、まずLibreOfficeCalcで文字の色の変え方を説明していきたいます。
まず、変更したい文字のセルを選択しましょう。
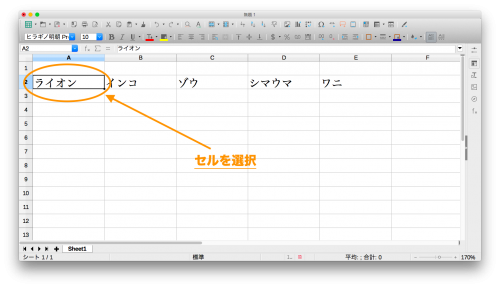
そして、下の画像で丸をされている【T】と書かれたボタンをクリックしましょう。
すると、カラーパレットが表示されますので、パレットから変更させたい文字色を選択します。
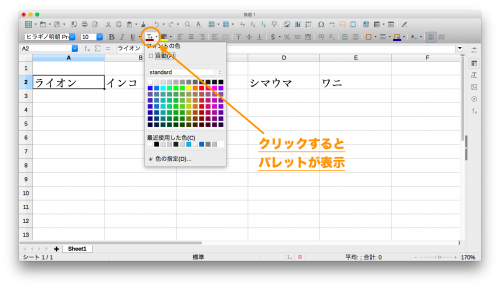
パレットで色を選択すると選択したセルの文字色が変更されます!
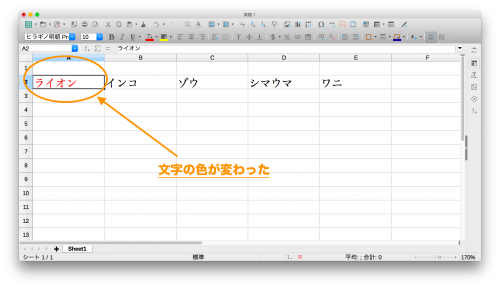
セルの背景色を変更する
続いて、項目の見出し部分でよく使うセルの背景色を変更する方法を解説していきます。
まず、セルの背景色を変更したいセルを選択します。
そして、下の画像のアイコンボタンをクリックしましょう。すると、文字色の変更の時と同じくカラーパレットが表示されます。
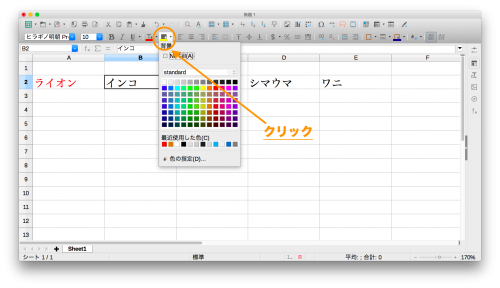
カラーパレットで変更したいカラーを選択することでセルの背景色が変更されることになります。
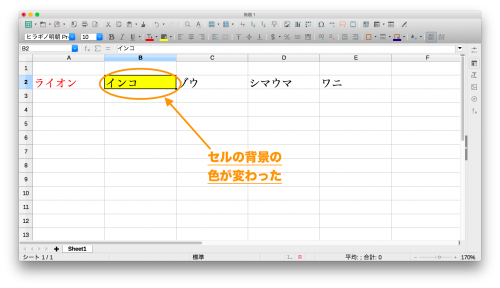
これで、無事にセルの背景色が変更できました。文字色の変更と組み合わせてデザインするのもいいかと思います。
文字を太字にする
続いては、文字を太字にする方法を解説していきます。
太字にしたい文字列が入っているセルを選択します。
そして、下の画像で丸をされている【B】と書かれたアイコンボタンをクリックしましょう。
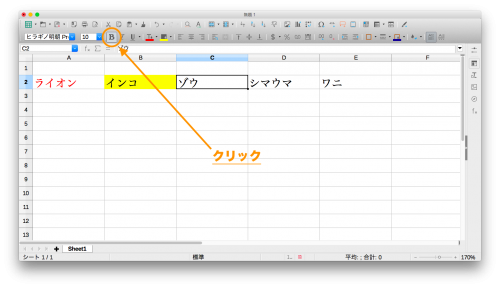
すると、文字が太くなります!強調したい文字などに使うと良さそうですね。
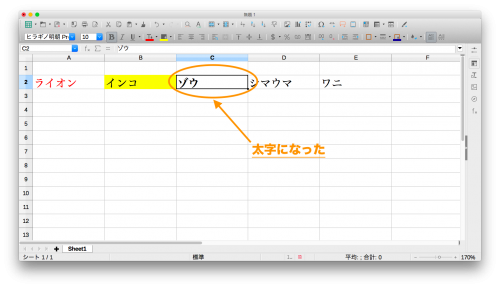
フォントの種類によっては太字にすると読みづらくなる場合もありますので、気を付けましょう。
文字に下線を付ける
また、LibreOfficeCalcでも文字に下線を引くことができます。
下線を付けたい文字列があるセルを選択します。
そして、【U】と書かれた下の画像の丸部分をクリックします。
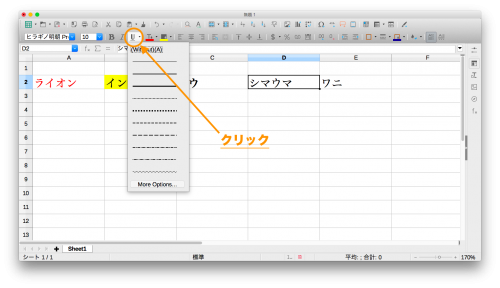
そして、線の種類を選ぶことができますので、下線の種類をお好みで選ぶと文字に下線を付けることができました!
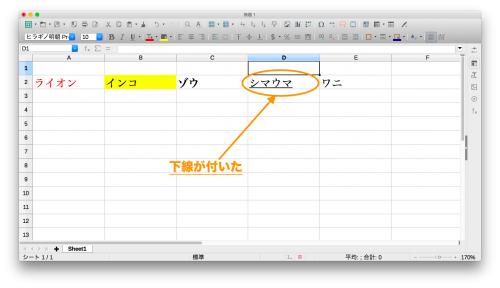
文字サイズの変更
続いて、最も使う可能性の高い文字サイズの変更方法を解説していきます。
変更したい文字列のセルを選択し、下の画像の丸部分で変更したい文字サイズを選択します。
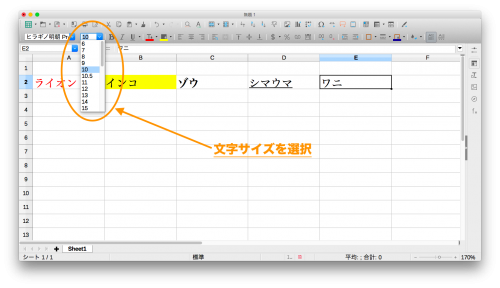
そうすると、文字サイズが変更されます!
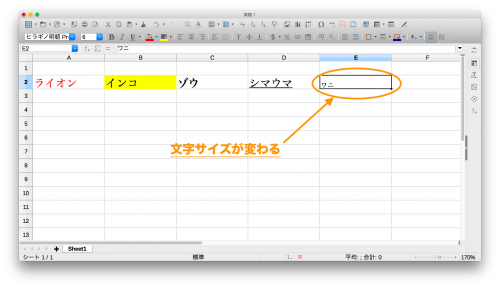
文字サイズをすぐに変えれないかショートカットキーを探してみましたが、見つかりませんでしたが良い方法を探してみます。
文字を斜体にする
最後に文字を斜体にする手順を解説していきます。
変更する文字のセルを選択した後に【I】と書かれたアイコンボタンをクリックします。
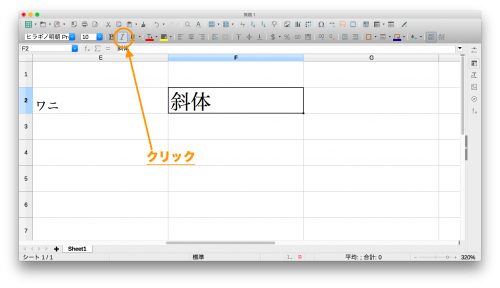
すると、簡単に文字を斜体にすることができました。
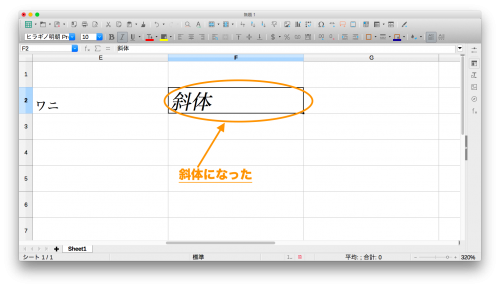
以上の初歩的ではありますが、書式に掛かる変更方法を覚えていれば、LibreOfficeCalcで文書などを作成するときに分かりやすい文書になりそうです。