
Mac版LibreOfficeを日本語化する方法を徹底解説します!
MacにフリーソフトのLibreOfficeをインストールする方法は以前解説致しましたが、インストールしてそのままでは、ユーザーインターフェイスなどの言語は、英語となっております。
英語の状態でも分からないことは無いのですが、マイクロソフトオフィスでは日本語ですし、やはり日本人ですから日本語の方が使いやすいのは当たり前ですよね。笑
そこで、LibreOfficeのMac版を日本語化する方法を解説していきたいと思います。
といっても日本語化するのは、そんなに難しくないので安心して下さい。
日本語化するために言語パックをダウンロード
まず、日本語化するために必要なのは日本語用の言語パックです!
ありがたいことにLibreOffice公式サイトからダウンロードすることが出来ますので、公式サイトからダウンロードします。
上のサイトを開くと、下の画像のようなページが表示されるかと思います。
そして、日本語訳ユーザーインターフェイス入手という見出しの【翻訳されたユーザーインターフェイス】というボタンからダウンロードすることが出来ます。
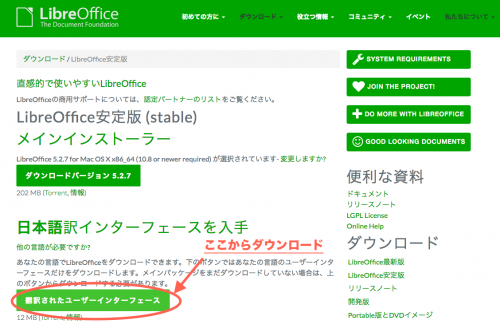
LibreOffice安定版ならダウンロードしたファイルは、「LibreOffice_5.2.7_MacOS_x86-64_langpack_ja.dmg」のようなファイルだと思います。(バージョンによって違いがあります。)
また、気を付けて頂きたいのが、LibreOffice安定版がインストールされている場合は安定版用の言語パックをダウンロードして下さい。
最新版なら最新版用の言語パックのダウンロードが必要となります。開発版は、見たところ日本語言語パックは見つかりませんでした。
日本語化するためのファイルをこれで準備出来ましたので、続いて、ファイルを適用していきましょう!
日本語化パックをインストール
それでは、先ほど準備した日本語化言語パックを使ってLibreOfficeを日本語化していきます!
まず、ダウンロードした日本語化言語パックをダブルクリックすると、Macにマウントされます。
すると下の画像のような画面が出てきます。
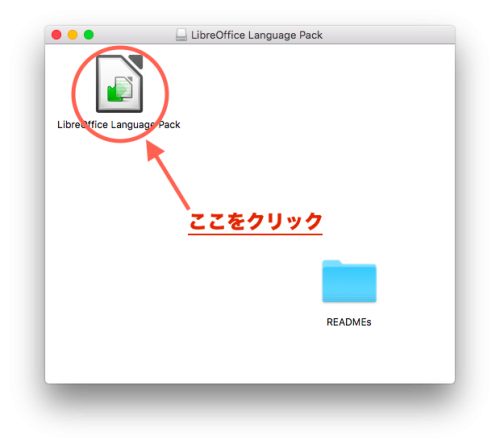
そして、左上の「LibreOffice Language pack」をクリックすると、日本語化言語パックがインストールされます。
しばらく待つとインストールが完了します。
いよいよ、最後にLibreOfficeの言語設定を変更しましょう!
LibreOfficeの言語設定変更
Macに日本語化言語パックのインストールが完了していたら、最後にLibreOfficeの言語設定を変更することでLibreOfficeの日本語化が完了します。
それでは、LibreOfficeの言語設定変更を行いましょう。
まず、LibreOfficeを起動します。
左上の【LibreOffice】→【Preferences】をクリックすると、下のような画面が出ます。
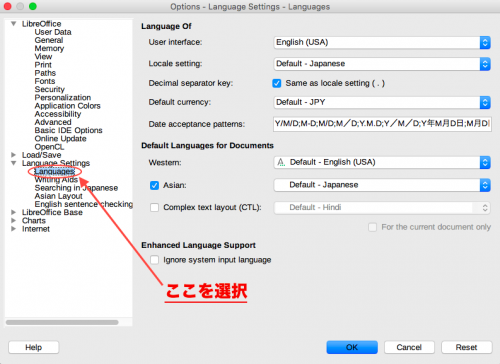
左側のメニューから【Language settings】内の【Language】を選択します。
そして、下の画像の丸で囲われた部分を【Default-Japanese】に変更します。
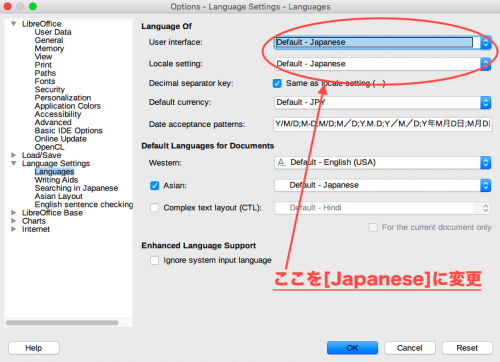
あとはOKボタンを押せば、言語設定の変更が完了します。
これで、Mac版LibreOfficeの日本語化の完了です!工程もそこまで多くはないですが、無事に日本語化が出来て、安心しました。