
Macでシンプルなロゴを作るのにオススメ「Logo Pop Free」
ロゴを作ったりするなら、正統派なソフトだとAdobeのIllustratorなどになるかと思うのですが、Illustratorを日常的に使う人ならいいですが、ロゴをそんなに頻繁に作るわけではなくシンプルなロゴを作る時には、有料のIllustratorは手が出づらいのが正直なところです。
なので、Macのフリーソフトでロゴを作るのに中々使い勝手の良いオススメなのが「Logo Pop Free」というソフトです。
Logo Pop Freeは、ロゴを作るぐらいであれば十分な機能があり、動作も軽いので、扱いやすいです。
フリーソフトでベクターデータを制作できるinkscapeも良いのですが、ロゴ制作なら起動時間が早く、軽いLogo Pop Freeでも良いかと思います。
そこで、LogoPopFreeの基本的な使い方を解説していきます。
キャンバス
LogoPopFreeを起動させると、キャンバスが表示されます。
キャンバスは初期設定でグリッド線が引かれており、ロゴ制作で並行や間隔などを整えやすいので、ロゴ作りに特化しているのが伺えます。
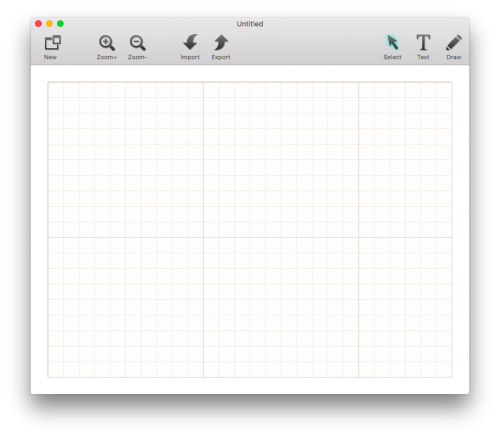
レイヤー
また、レイヤーも対応しているので、図形や文字を重ねたデザインも行いやすくなります。
レイヤーもPhotoshopではなく、Illustratorに近い形ですね。
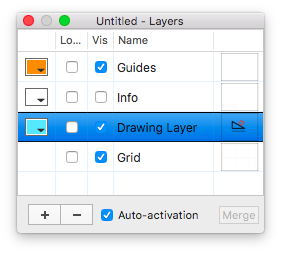
丸を描く
丸などの簡単な図形はすぐに描くことが出来ます。
右上の鉛筆のマークの「Draw」と書かれたボタンをクリックすると図形を挿入することが出来ます。ここで丸の図形をクリックするとそのまま丸を挿入できます。
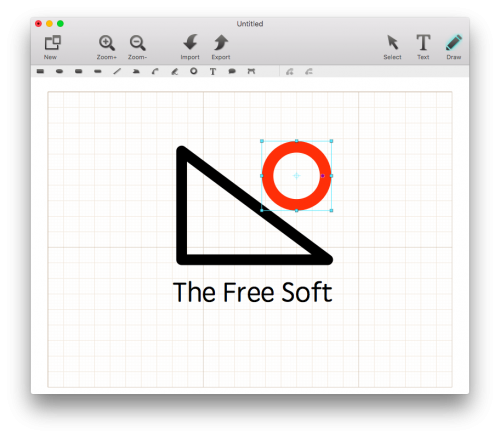
また、丸などの図形はShiftキーを押しながら拡大縮小をすれば、丸なら正円になります。ここらへんはIllustratorと使い勝手が同じですね。
丸の回りの線を表示したくない場合は、「Stroke」という項目のチェックを外せば線が表示されなくなります。
多角形を描く
三角やまたは六角形など多角形を描きたい場合は、図形のメニューバーの左から6番目を選択します。
そして、パスを打っていって図形を作っていきます。打っていったパスは完成後も移動させることができます。
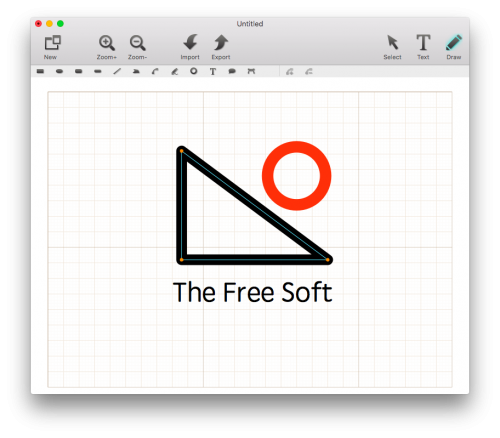
文字を挿入
ロゴには、会社名やイベント名などの文字を描く場合も多いかと思います。
文字の挿入は、右上の「Text」というボタンを選択し、キャンバスをクリックすると文字を挿入することができます。
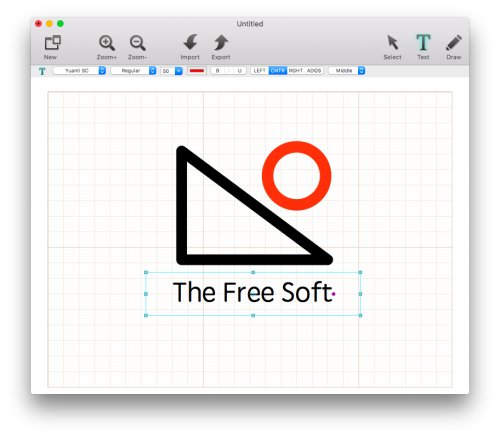
テキストは、フォント・サイズ・色などを変えることが出来ます。
エクスポート
エクスポート形式は、jpeg,pngなど画像系が主です。一応、Pdfでエクスポートは可能です。
残念ながらベクター形式でエクスポートすることができません。
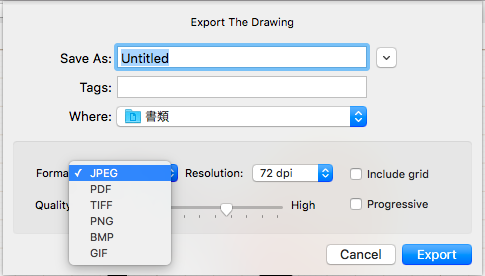
ベクター形式で保存が必要な方は、inkscapeをオススメいたします。