Macで使えるフリーのメールソフト「Thunderbird」のインストール方法徹底解説!
Macには標準で「メール」というメールソフトがあるのですが、正直Apple自身もあまり力を入れているようではなく、痒い所に手が届かなかったり、環境にはよりますが動作が軽快ではない場合もあるようです。
標準ソフトを出来たら使いたい方も多いと思いますが、試しにフリーのメールソフトを試してみるのも良いかもしれません。
この記事で紹介するのは、Mozillaがリリースしている「Thunderbird」です。Mozillaといえば、インターネットブラウザのFirefoxが有名ですが、Thunderbirdも負けじとメールソフトで存在感を放っています。
Thunderbirdは、Windows版もリリースされているので、すでに職場などでThunderbirdを利用している方はMacもThunderbirdをインストールしておけば大きな違和感なく利用することができます。
それでは、画像付きでMac版のThunderbirdのインストール方法を解説していきます。とはいってもそんなに難しくはありません。
Thunderbirdインストール方法
まずは、Thunderbirdの公式サイトにアクセスしてThunderbirdのインストールファイルをダウンロードしましょう!
そして、ファイル(Thunderbird【バージョン名】.dmg)をダウンロードしたら、ダブルクリックします。
dmgファイルなのでMacにマウントされ、以下のような画面が表示されます。
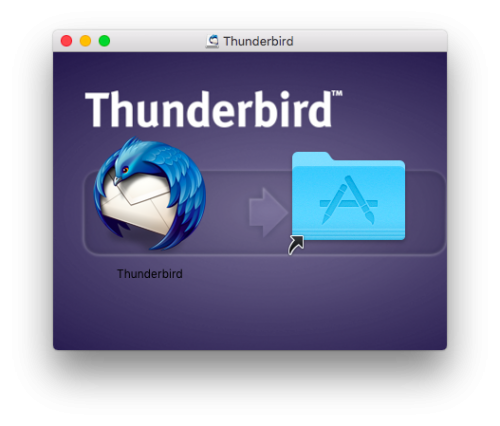
左側Thunderbirdのアイコンを右側のフォルダへドラッグ・アンド・ドロップしましょう。
これだけでThunderbirdをMacで起動させることが可能となりました!
ただこれだけでは、Thunderbirdを使用することができません。
Thunderbirdの設定が必要となります。
Thunderbird連絡先連携
Thunderbirdを起動させると、以下のような画面が表示されます。
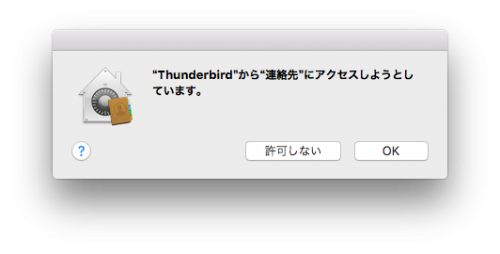
Macの連絡先をインポートしてThunderbirdと連絡先を連携させることができます。Macに入っている連絡先を活用したい人は【OK】を押しましょう。
反対に、Macの連絡先は使いたくない場合は【許可しない】を選択しましょう。
Thunderbirdデフォルトクライアント設定
次に、Thunderbirdをデフォルトクライアントにするかどうか聞いてきます。
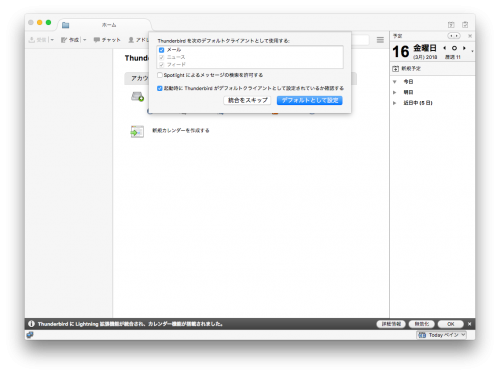
デフォルトクライアントとは、ウェブサイト内のメールアドレスをクリックした際に自動的に立ち上がるソフトのことです。Macでは、初期設定では標準ソフトの「メール」が起動するようになっているかと思います。
しかし、Thunderbirdしかメーラーソフトを使わないという方は、Thunderbirdをデフォルトクライアントに設定しておくことをオススメいたします。
「デフォルトとして設定」をクリックすることでデフォルトに設定されます。メールだけデフォルトクライアントにして、ニュースやフィードにはThunderbirdを使いたくない場合はチェックを外してから「デフォルトとして設定」クリックしましょう。
Thunderbirdを一時的に使うだけで、デフォルトクライアントとして使わない場合は、「統合をスキップ」を選択しましょう。
Thunderbirdメールアカウント設定
メーラーソフトの設定といえば、メールアカウントを設定することだと思います。
初期起動の設定では、以下の画面が出るかと思います。
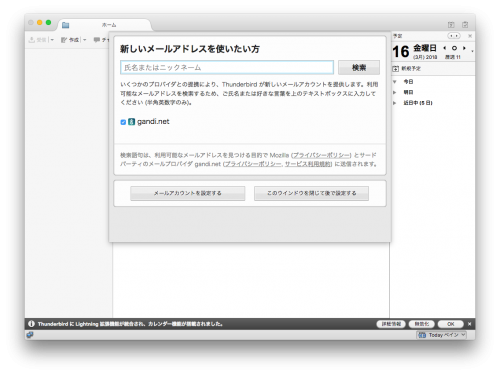
新たにメールアカウントを取得するかという画面ですが、「gandi.net」のメールが取得できるようですが、gmailや自前のドメインの方が使い勝手が良いかと思うので新たなメールアドレスの取得はせずに、閉じましょう。
下の画面がThunderbirdのメイン画面となります。
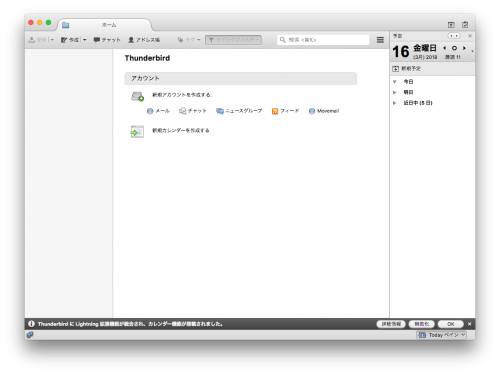
そして、メールアカウント作るには、画面上部バーの【ツール】を選択しましょう。
以下の画面が表示されるので、【アカウント設定】をクリックしましょう。
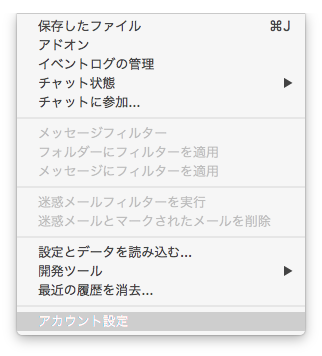
以下の画面が表示されるので、下の【アカウント操作】をクリックします
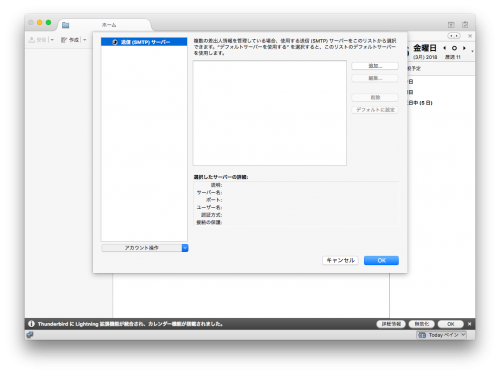
そして、【メールアカウントを追加】を選択します!
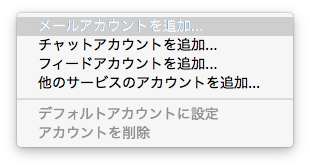
下のような画面が表示されるので、設定したいメールアドレスとそのメールアドレスのパスワードを入力します。
入力したら【続ける】をクリックします。
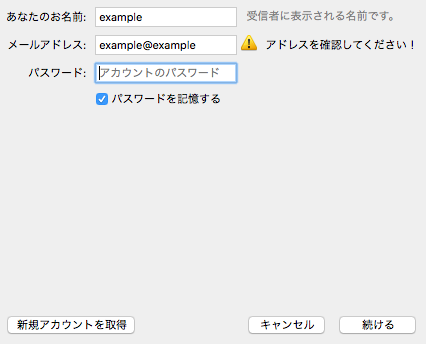
自動的にホスト名ポート番号が入力されることが多いですが、念のためサーバーの設定を確認しながら受信サーバー・送信サーバーの設定を確認しておきましょう。
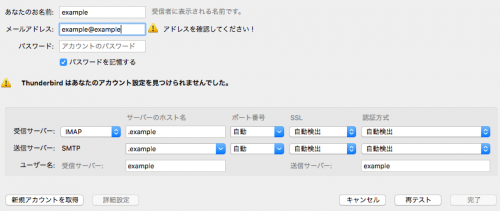
これで、Thunderbirdでメールを使うことが出来ます。
試しに受信・送信のテストをしてみて問題無ければオーケーです!
Thunderbirdは、動作も比較的軽快に動きますので、Macでもメールを使い倒しましょう!