Mac版Inkscapeのインストール方法を徹底解説!
ベクター形式の画像を制作するソフトといえば、やはりIllustratorが真っ先に上がるかと思いますが、Illustratorはもちろん有料です。
しかし、フリーソフトでベクター画像を作れるドローイングソフトが欲しい方も多いかと思います。
フリーソフトのドローイングソフトでは、最も有名な「Inkscape」があります!
Inkscapeは、昔からドローイングソフトのアップデートが行われており、現在も更新されている貴重なフリーソフトです!
しかし、MacにInkscapeのインストールをする際に結構つまづく方も多いので、この記事ではMacへInkscapeをインストールする方法を画像付きで解説していきます。
インストールファイルをダウンロード(Inkscape・XQuartz)
まず、最初に気を付けないといけないのはInkscapeのインストールファイルだけをダウンロードしてもダメだということです。
ここが1番のつまづきポイントであるのは間違いありません!逆にこれを気を付ければ後はすんなりいくかもしれません。
1つ目のファイルは、Inkscapeのインストールファイルです。
インストールファイルは、Inkscapeの公式サイトからダウンロードすることができます。
2つ目は、XQuartzのインストールファイルです。
Inkscapeは、単体だけでは動かず、XQuartzというソフトもいれなければ動かすことが出来ず、エラーが発生します。
XQuartzのインストールファイルは、XQuartzの公式サイトからダウンロードしましょう。
XQuartzをインストールしよう
インストールファイルが準備できたら、まずはXQuartzからインストールしましょう。
どちらからやっても問題はないかもしれませんが、たしかInkscapeからインストールすると、XQuartzのファイル指定をする設定が出たような気がするので、XQuartzからインストールした方が手間が少ないと考えられます。
XQuartzをインストールするには、まず「XQuartz-2.7.11.dmg」というファイルをダブルクリックしてマウントさせます。(ファイル名はバージョンによって違います。最新のファイルを使うようにしましょう。)
すると、「XQuartz.pkg」というパッケージファイルが表示されます。
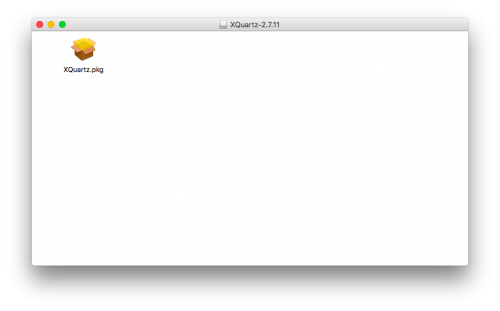
この表示されたXQuartz.pkgファイルをクリックすると、インストールウィザードが表示されるので、どんどん先に進めていけばインストールすることが出来ます。
これでXQuartzのインストールは完了です!
Inkscapeのインストール
続いて、Inkscapeをインストールしていきます。
まずは、公式サイトからダウンロードしたInkscapeインストールファイルをダブルクリックしてマウントさせましょう。
すると、下のような画面が表示されます。
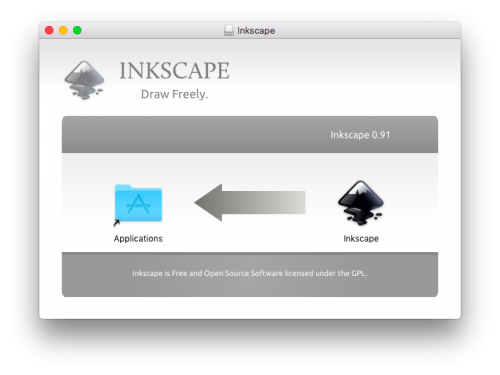
右側にあるInkscapeのアイコンをドラッグして、左のアプリケーションフォルダへ入れましょう!
すると、自動的にInkscapeのインストールが始まります!バーが右までいけばインストール完了です!
とても簡単にインストール出来たと思います、それでは、早速起動させてみましょう!
Inkscapeを起動
Inkscapeを起動させるには、アイコン一覧からそのまま「Inkscape」のアイコンをクリックするとInkscapeが起動します。
その時に、自動的に「XQuartz」も起動するのでXQuartzが勝手に立ち上がっても安心して下さい。
少し待つと、Inkscapeが起動しました!
試しに文字を打ってみました。
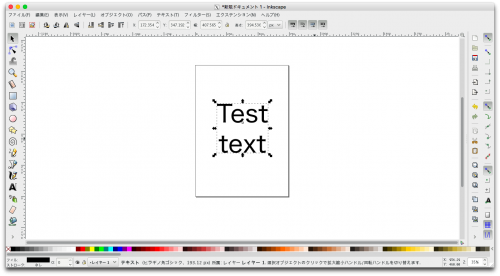
これで、無事にInkscapeのインストールが完了しました。
IllustratorとはUIの違いも多いですが、触っていきながら覚えていけば、Inkscapeのクセを把握できれば、そこまで難しくはないかと思います。