Mac版「ジャンプPAINT」のレビューと使い方を徹底解説!
マンガ雑誌で有名な週刊少年ジャンプがMediBangと協力してリリースされたマンガ制作フリーソフト「ジャンプPAINT」!
元々、ベースとなるソフトのMediBang自体フリーソフトとしてリリースされているのですが、今回、ジャンプのコンテンツなどをマンガ制作の練習の資料として利用されており、注目度が急上昇されています。
そこで、試しに使用してみての絵を全く描かない素人ですが、ジャンプPAINTの使用感を含めたレビューと簡単な使い方を解説していきます。
ちなみに、環境はMacOS 10.11(El Capitan)
ペンタブは、Wacom BAMBOOPEN CTL-460です。
ジャンプPAINTレビュー&使い方
まず、ジャンプPAINTのレビューと使い方を書く前にMacでのインストール方法を書いていきます。
ジャンプPAINTのインストール用ファイルをダウンロードし、ファイルをクリックします。
すると、下のような画面が表示されます。
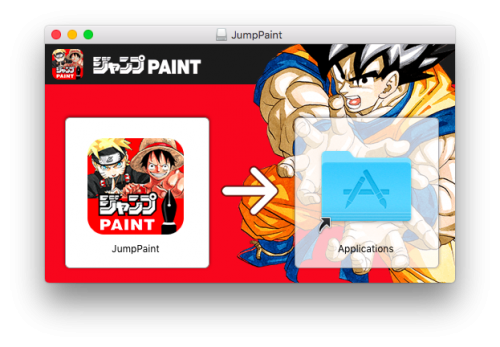
ソフトのアイコンをアプリケーションフォルダへドラッグすることでインストールが完了します。
インストール画面からジャンプ感全開でワクワクさせてくれますね!
ファイルサイズもあまり大きくないため、インストールはすぐに完了するので、早速起動させてみましょう!
起動させるとトップ画面が表示されます。
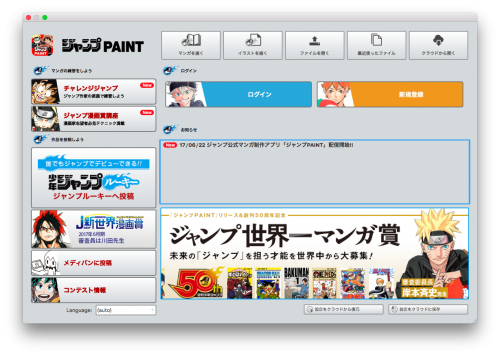
ジャンプPAINTは、マンガ制作を前面に出していますが、一枚絵を描くイラストモードもあります。
マンガ制作モードは、MediBangのアカウントでログインしないと開始することが出来ません。同じく、ジャンプのコンテンツを使った練習が出来るジャンプチャレンジモードもMediBangのアカウントを持っていないと始めることが出来ません。アカウントを作らないでも使えないかと試してみましたが、諦めてMediBangのアカウントを作りました。
まず、【イラストを描く】を試してみることにしました。
【イラストを描く】をクリックすると、以下のようにカンバスの設定画面が表示されます。
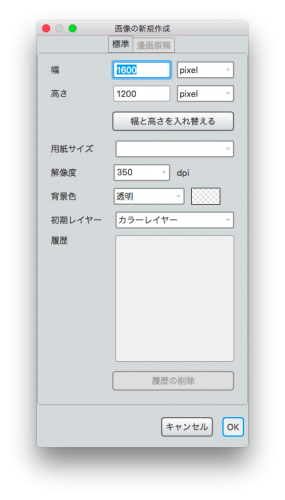
そして、デフォルトで入っているブラシが色々あったので試しに使ってみました。
なんだか線を描いているだけなのに楽しいです。笑
自分が絵が上手ならもっと楽しいんだろうなと思ったりします。
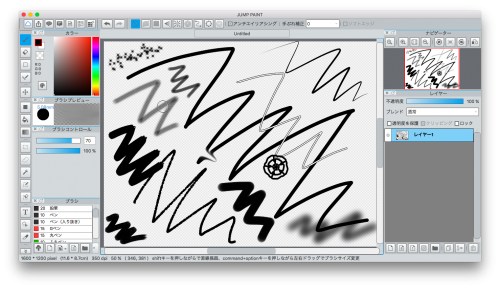
試しに塗りつぶしに便利なバケツツールも使ってみました。
昔、バケツツールで線を上手く埋めれてなくて背景もまとめて塗りつぶしをした嫌な思い出を思い出しながらバケツツールを使ってみましたが、無事に塗りつぶしができました。
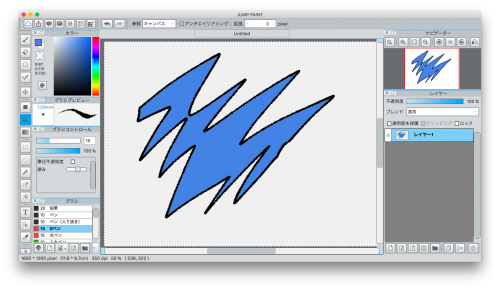
また、イラストソフトではお馴染みのレイヤー機能ももちろんあります。
各レイヤーの透明度も変更することができます。初めて触るソフトですが、迷いなく操作することができます。
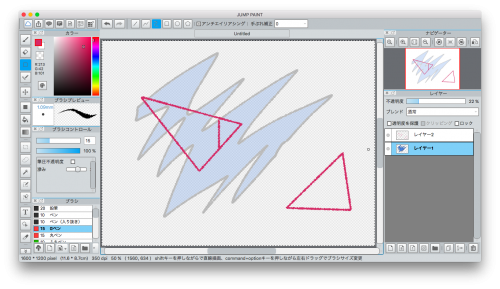
また、ジャンプPAINTは保存形式はよく使う拡張子はカバーしています。
PSDでも保存することが出来るので、Photoshopを使用している人にも嬉しいですね。MDPはファイア・アルパカやMediBangPaintで開くことができる拡張子です。
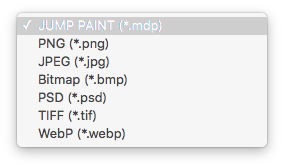
書き出しも行うことが出来るので、Web用にサイズを縮小して書き出すのも簡単ですね!
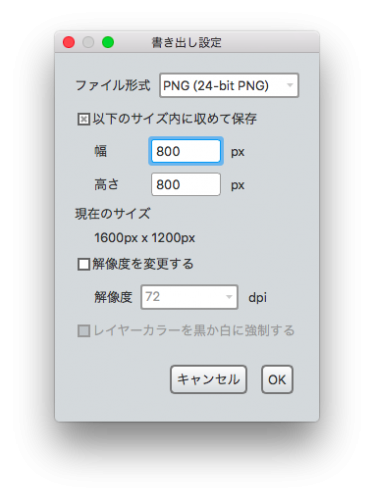
トーンも様々な種類がありました!
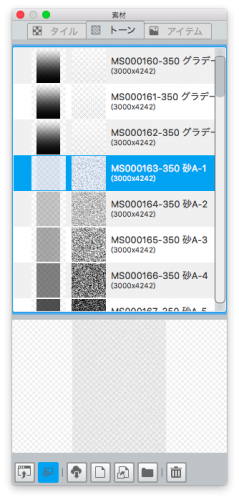
続いて、試しにマンガ制作のモードも起動させてみました。
まず、プロジェクト設定から始まります。とりあえず、ジャンプルーキー推奨サイズで始めてみます。
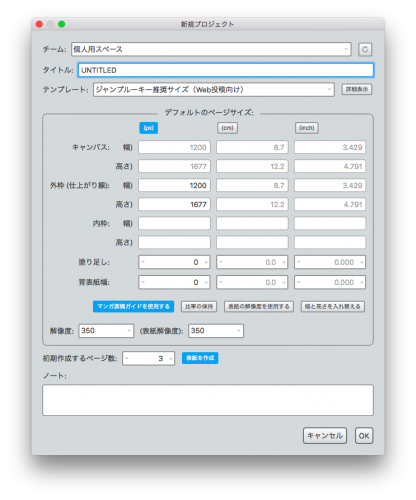
すると、プロジェクト内のページ一覧が表示されるので制作したいページを選択しましょう。
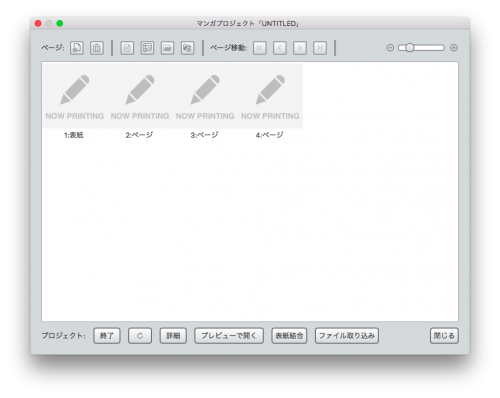
マンガといったらコマ割り!だと安直な考えでコマ割りの作り方を解説します。
まず、最上部のメニューバーから【レイヤー】をクリックします。
すると、下のようなメニューがズラッと出てきます。ここで、【コマ素材の追加】をクリックします。
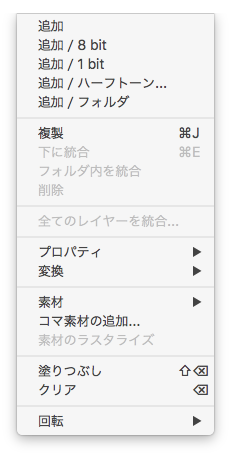
すると、下のようにコマのプロパティ画面が表示されます。線の幅や線の色を変更することができます。
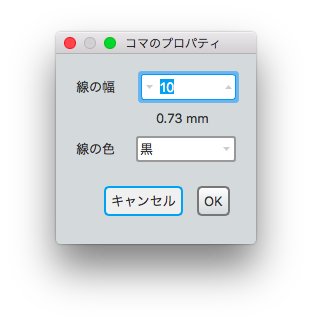
そして、カンバスの中に一回り小さい四角が描かれます。
それをそのまま分割ツールが指定されているので、横に引くと下の画像のようにコマが割られます。
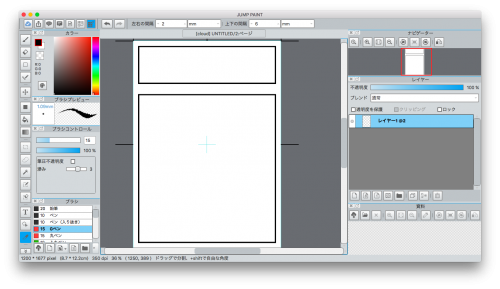
面白くなって斜めにもコマを割ってみたりと色々と試してみました!
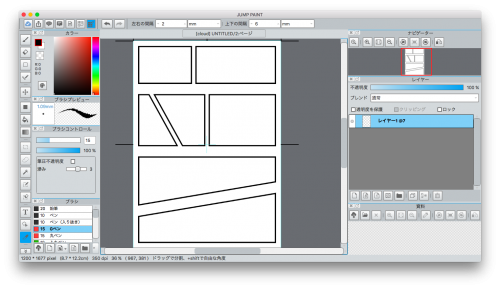
コマを簡単に割れ、コマを割っただけなのに素人な自分は達成感を感じてしまいました。
ペイントソフトに詳しくなくても簡単に操作が出来るので、これからイラストやマンガ制作を始める人にもピッタリかと思います。
ペンタブを買ったまま、絵もたいして書かなくなった人やペンタブはあるけどフォトレタッチに主に使っている人も試しにジャンプPAINTを使ってみるのもいかがでしょうか?