レゴのモザイク図案が一瞬で出来るフリーソフト「Photobricks」
よく海外のレゴアートなどで人の顔やイラストなどをモザイク調にしてレゴで表現している作品があります。
見るからに難しくて根気が入りそうだなと思っていましたが、ソフトを使えば根気だけが必要になりそうです。笑
紹介するのは、「Photobricks」というMacでリリースされているフリーソフトなのですが、このソフトがあればイラストを自動的にモザイク調にしてくれます!
さらにそれだけではなく、レゴのブロックで制作する際に必要なブロック数を教えてくれるなどかなり有能なソフトです!
上手く使えば、イラストをレゴでドット絵のような作品も作ることが出来そうです!
そこで、Photobricksの使い方を画像付きで解説していきます。
Photobricksの使い方
まず、PhotobricksをMacにインストールします。Photobricksは、MacAppstoreでダウンロード・インストールすることが出来ます。
そして、インストールが完了したら立ち上げてみましょう!
起動させると下の画像のような画面になっているかと思います。
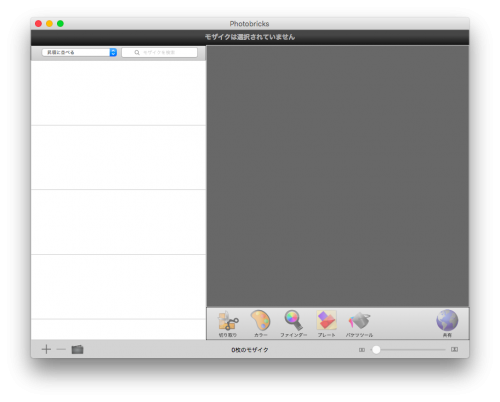
まずは、レゴのモザイクタイルにしたい画像ファイルをインポートしましょう!
左下の【+】ボタンをクリックします。するとファインダーが表示されますので、画像ファイルを選択するとソフトに画像がインポートされます。
ここでは、試しにいらすとやさんの画像を使ってインポートしました!
すると下のような画面になると思います。
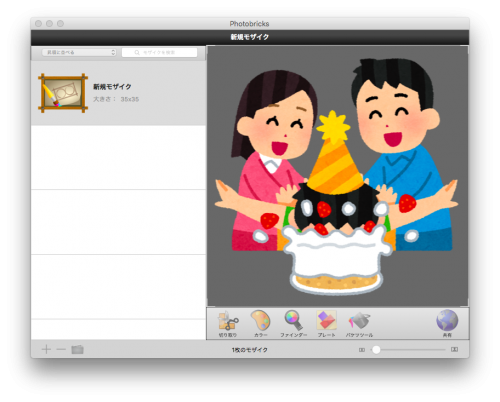
インポートすると、切り取りという設定項目が自動的に表示されます。
下の画像のような設定画面が出てきます。
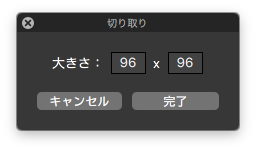
この切り取りの数値は、数字が大きくなるとブロック数が多くなるので細かく表現されます。反対に数字が小さくなるとブロック数が少なくなり粗く表現されます。
迷ったら、とりあえず96あたりでいいかと思います。あとで変更することも可能です。
すると、下の画像のように無事にレゴモザイクが変換されました!画像をよく見るとドットがちゃんとレゴブロックになっています!
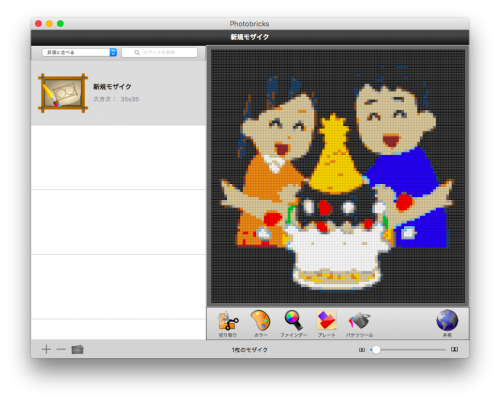
また、下のメニュー部分から様々な設定や確認をすることが出来ます。下の画像の赤丸がされている「カラー」をクリックすると。
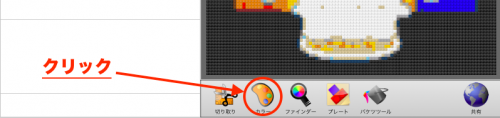
使う色のブロックを指定することができます。
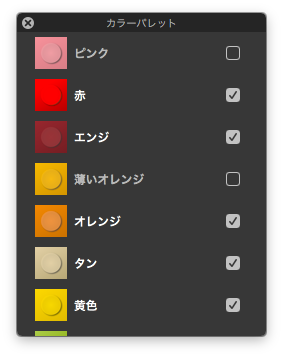
例えば、持っていない色のブロックを横のチェックボックスを外せば除外することができます。
また、ファインダーという項目を選べば、画像内のマウスオンした部分で使用されているブロックを確認することができます。
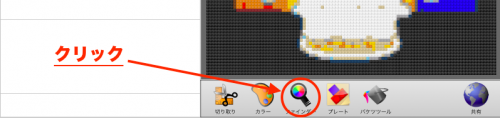
作りながら、この部分はどのブロックを使えばいいのか確認にしながら作業することができます。
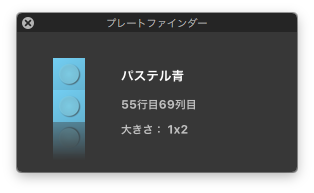
続いて、【プレート】という項目を選ぶと、制作に必要なプレート枚数が表示されます。
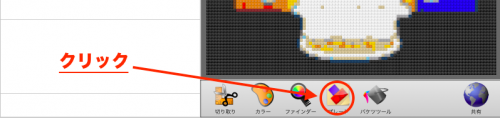
手元にあるプレートでは足りない場合も簡単に調べることが出来て、便利な機能ですね。
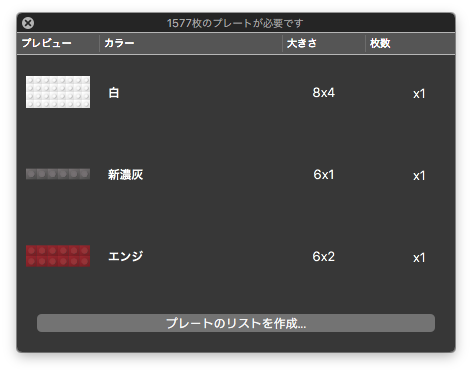
【バケツツール】という項目を選べば、色を塗り替えることが出来ます。
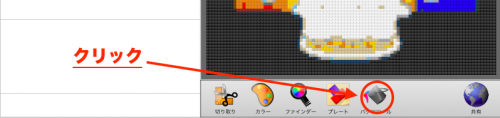
自動的に割り振られた色から違う色に変えられるので便利です。
また、【周りも塗りつぶす】にチェックを入れれば、周りの同色も変更することが出来ます。
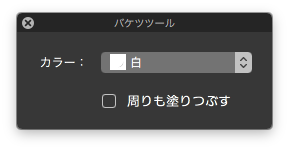
そして、右端にある【共有】を選択すると、メール添付やAirdrop、プリントをすることが出来ます。
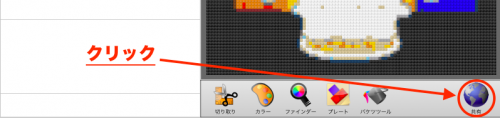
また、ここから画像ファイル・PDFファイルを出力するので、エクスポートの役割もあります。
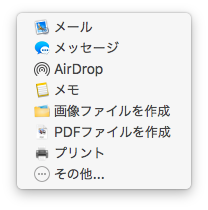
PDFで保存することで印刷のデータとしても申し分ないですし、レゴアートの図案として扱いやすいのでPDFでの保存もオススメします。